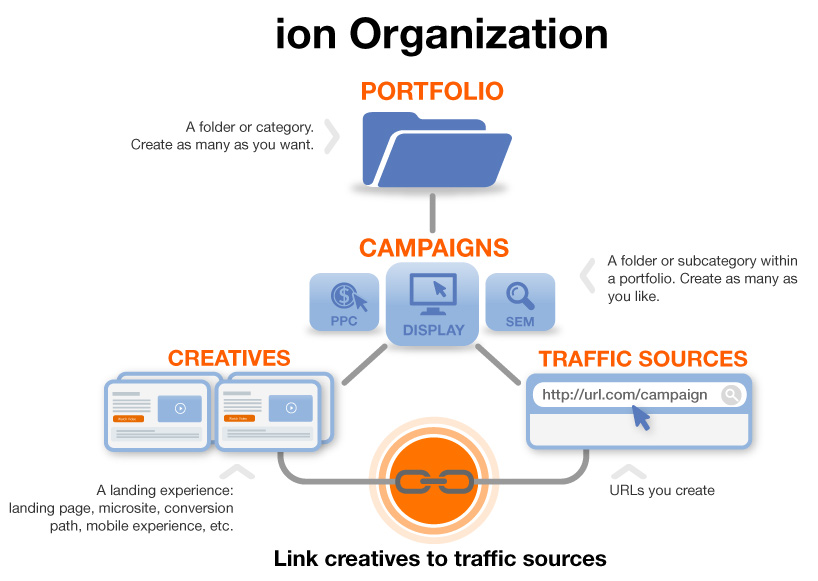
Portfolios are like folders, or suitcases, into which you will put your Campaigns. Campaigns are like folders, or suitcases, where you will actually create/publish your Creatives (landing pages, micro sites, conversion paths, mobile pages, etc) AND where you will “go live” and set up tests with Traffic Sources. Traffic Sources are unique URLs you create in Ion and you can set up your A/B tests on your Traffic Sources.
Create as many Portfolios, Campaigns, Creatives and Traffic Sources as you want to!
Once you start using Ion and understand its flexible structure, a well-organized Console can make your life much easier. When getting started with your Portfolio and Campaign organization, keep in mind you can always change it later. It’s easy to rename Portfolios and Campaigns, move Campaigns from one Portfolio to another, etc. You won’t be stuck with a certain organization.
As you start driving traffic to your Ion Console, you’ll notice that the organizational structure will affect the way you see reports and analytics, so keep that in mind when you plan your Portfolio/Campaign organization.
*Note: You can copy a Creative from one Campaign to another (but you’re not able to move a Creative). You can move an entire Campaign from one Portfolio to another (but can’t copy an entire Campaign).
How to make edits to your Portfolios, Campaigns, and Creatives
At the Portfolio level, to edit the name, description, and advanced options of your Portfolio, you must access Portfolio > Edit. Make the appropriate edits and then click on save.
To make edits at the Campaign level, you must access Campaign > Actions > Edit Campaign. Make your edits, and save.
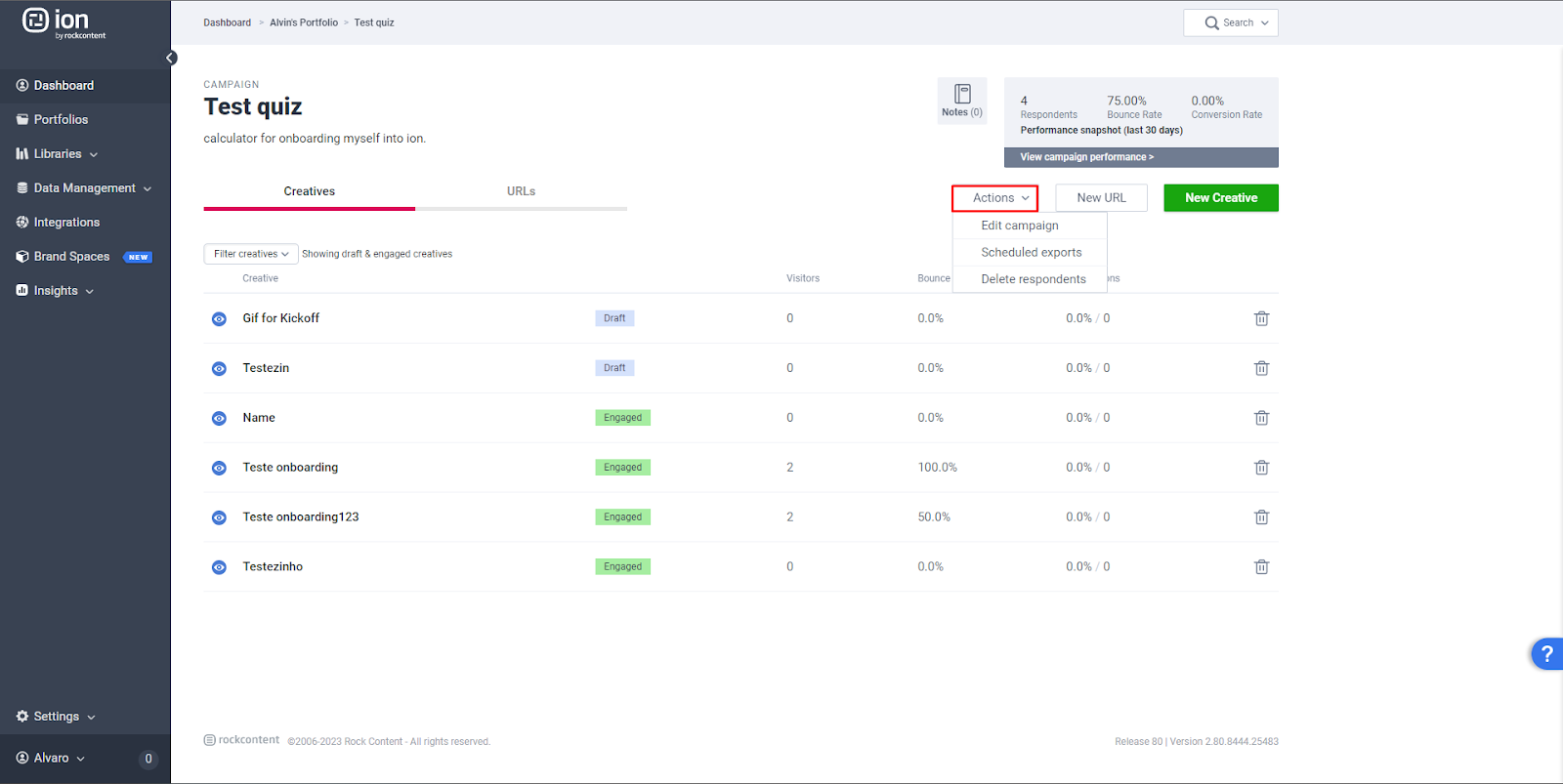
At the Creative level, these same changes are possible by accessing Creative > Edit properties. And after accessing it, you must perform the edits, simply hit save.
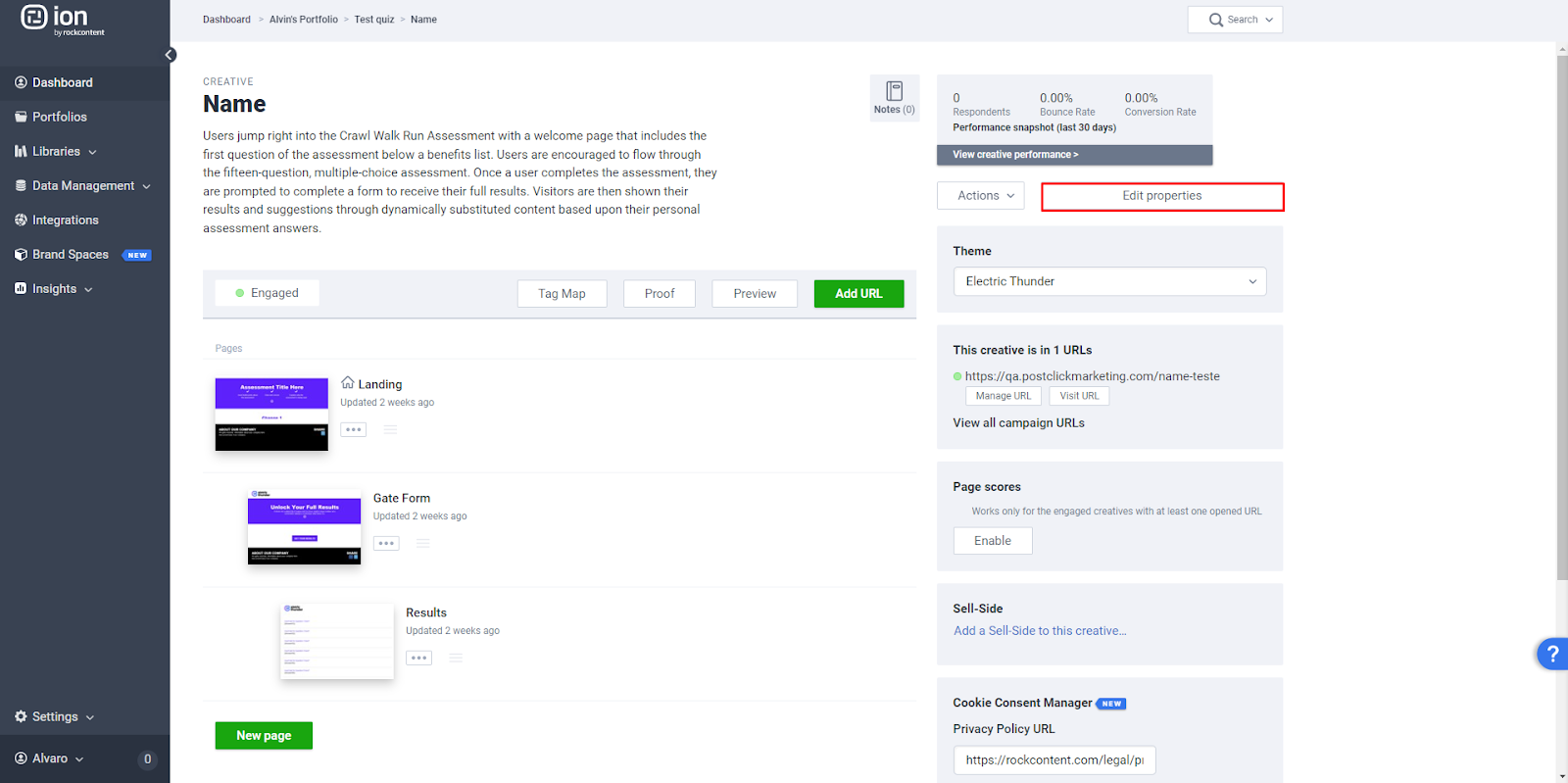
Companies sometimes use Ion like this:
Portfolio Level
- If a company has different brands, they may create different Portfolios for each of their brands.
- If a company has regional marketing, they may create different Portfolios for each GEO or regional market.
- If a single brand, they might use different Portfolios for each of their products.
- If a single brand and product, they might use different portfolios for each of their major types of traffic (PPC, social, etc). Ion’s own Console is organized this way.
Campaign Level
- Sometimes at the Campaign level, a company may organize according to each type of traffic (social media, PPC, email marketing, organic, direct mail, etc.)
- If they didn’t mark their offers as Portfolios, they can use Campaigns instead.
- If a company runs actual “campaigns” then they likely set up Campaigns at this level as well.
Creative Level
- The individual landing pages and microsites live here.
Agencies sometimes use Ion like this:
Portfolio Level
- Each client of the agency has its own separate Portfolio. This is a great organizational structure for an agency because it’s the top-down directory for each of their clients, and they can allow clients access to their specific Portfolios while limiting their access to other clients’ Portfolios.
Campaign Level
- Sometimes at the Campaign level, they’ll organize according to each traffic source (social media, PPC, email marketing, organic, direct mail, etc.)
- They might use different Campaigns for each of their offers or campaigns.
Creative Level
- The individual landing pages and microsites live here.
Archive Creatives
You can archive creatives that you no longer use in your campaign to help reduce the clutter so that you only see the creatives you want to have easy access to and move the others out of the way. By archiving your unused creatives, you can always bring them back later and you don’t lose any data in the process.
To archive a creative, you will first want to navigate into the Creative Management screen for that experience. From here, click the Status dropdown menu and select “Archived.”
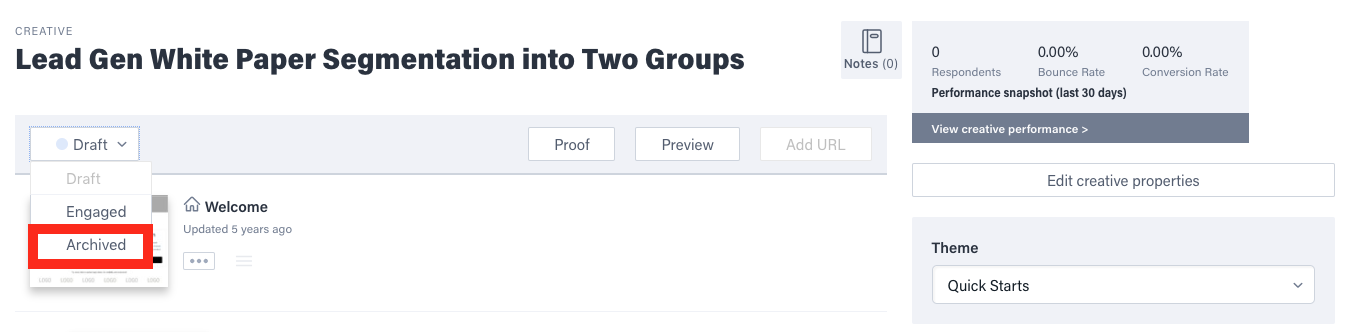
After archiving your creative, it will be hidden in the Campaign Management screen. To view your archived creatives for that campaign, click the Filter dropdown menu in your Campaign Management screen and select “Archived.”
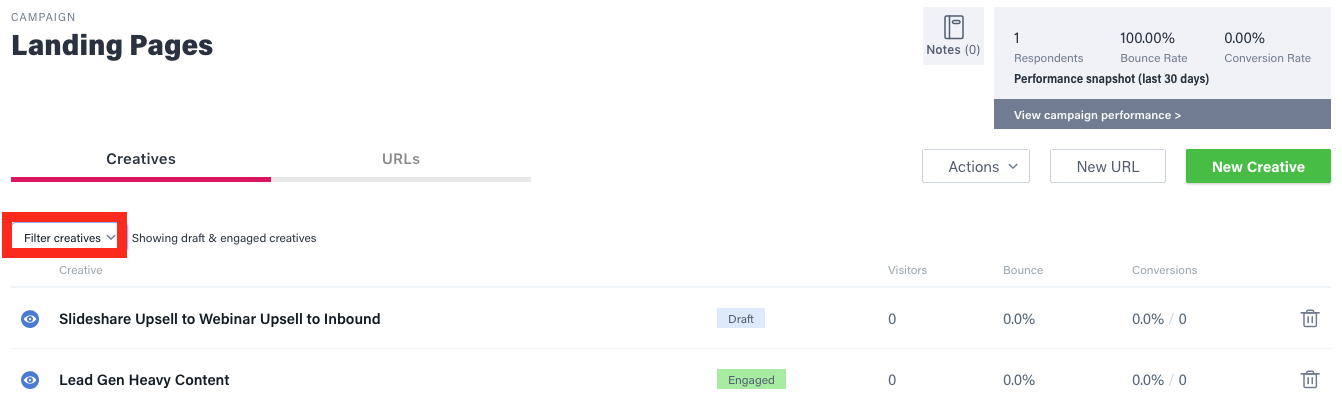
You should now see all of your archived creatives and can also remove the Archived tag to view the creatives in Draft and Engaged mode within your campaign.
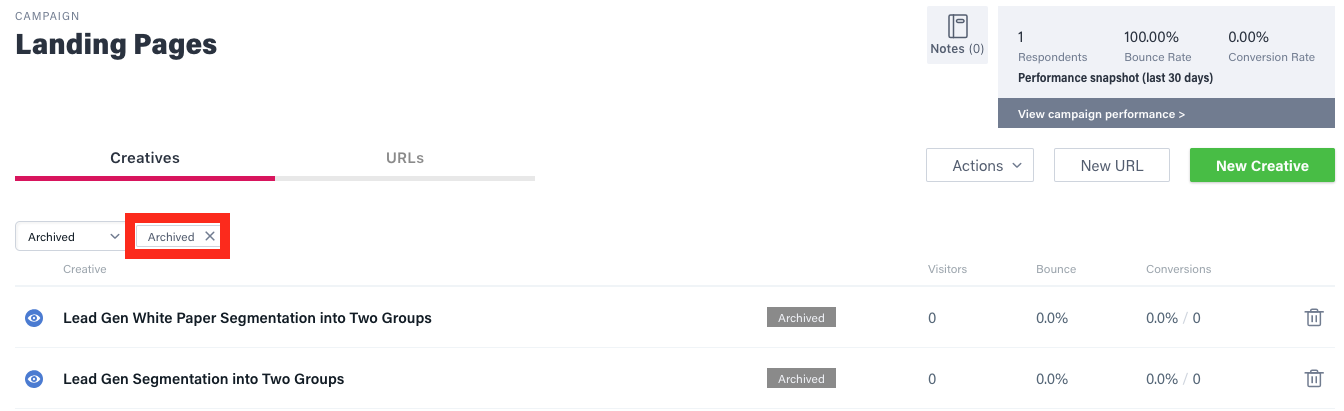
If you have any questions, please contact us on [email protected]


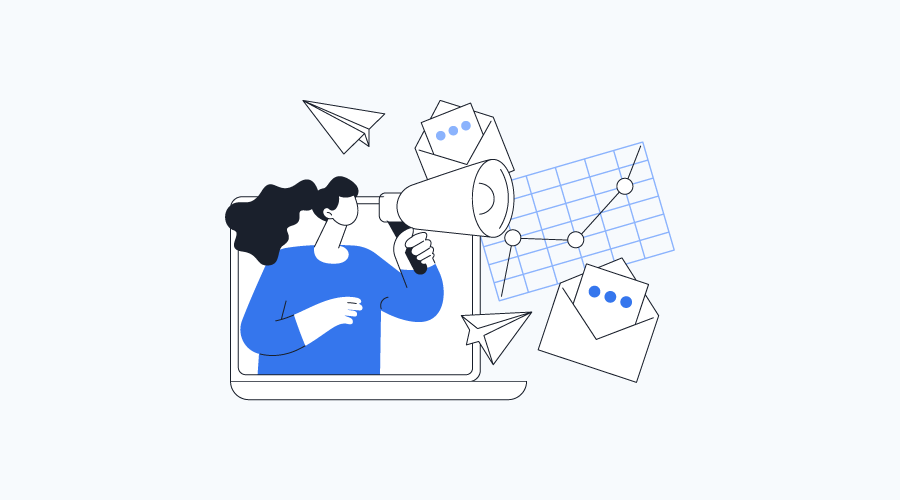

Social Profiles