New Login Page: SSO and Unique URL
Restrict Permissions to Ion Users
New Login Page: SSO and Unique URL
The new Login page improves the User experience by offering a standardized interface, easier to use and with a higher security architecture. Ion Users with access to other Rock Content’s products will not need to authenticate individually for each product any longer.
Now, instead of having to access Ion through each console’s URL, Users can access their console through this unique URL – https://login.ion.rockcontent.com/login – being authenticated via Single Sign-On (SSO), which means that the platform is responsible for allowing the User to Login into Ion. Additionally, Users are going to Login with their Email Address instead of Username/User ID.
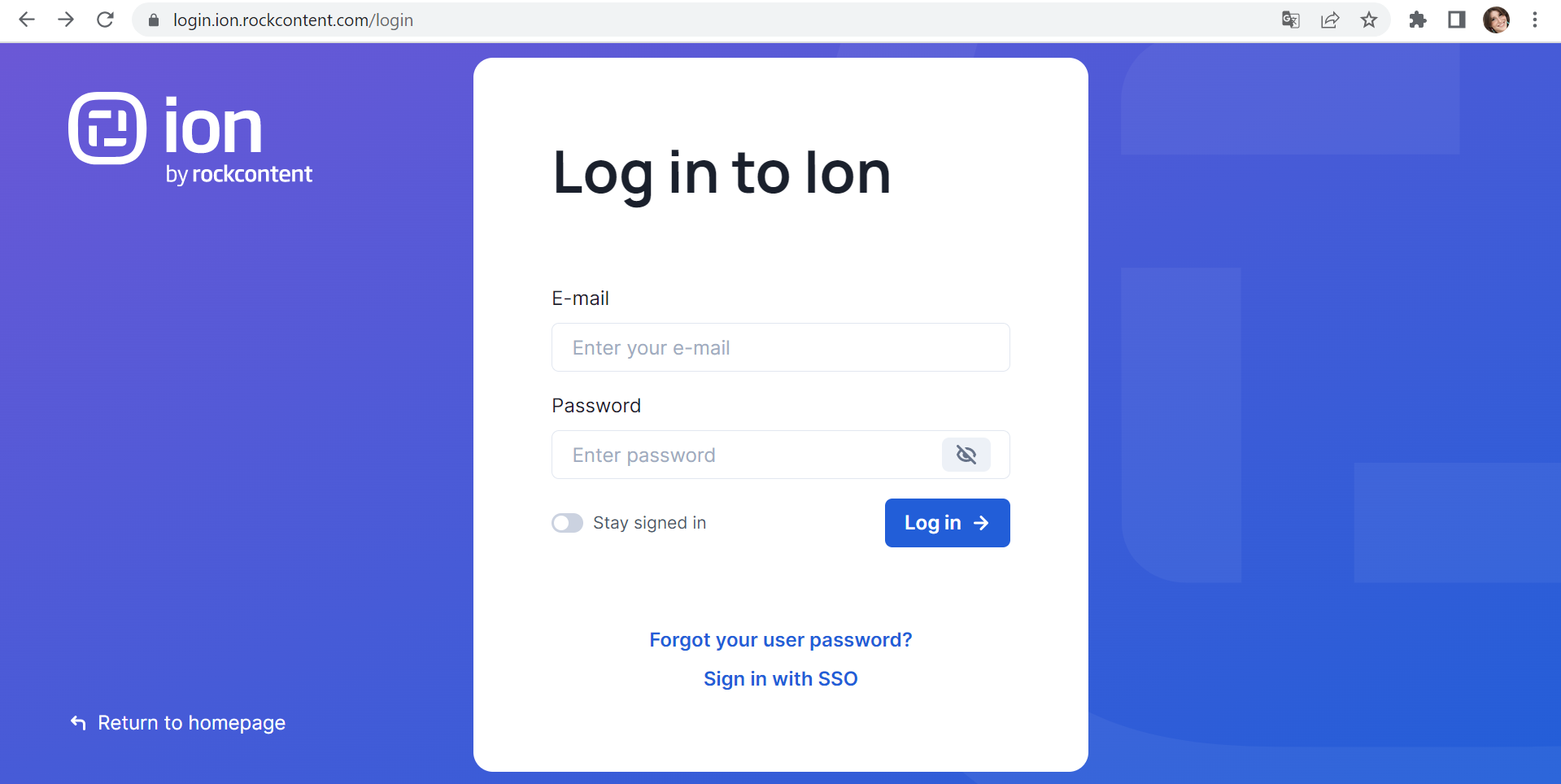
* In case you aren’t able to login to the platform, try to reset the password using this link: https://login.ion.rockcontent.com/reset-password
Add a New Ion User
It’s simple for a console Owner to create a new User Account. Upon Login creation, an email notification will automatically be sent to the new User.
- Navigate to Settings > Accounts
- Add a User by clicking the “New User” button
- Enter the email address of the new User
- You may choose to make this User a console “Owner” (full privileges to add/edit Accounts)
- Or select the User’s feature and Portfolio access
- Save the User information
Once the new User information is saved, an email will be sent to the address entered in #3 with a link for the new User to set up their Login credentials. Console Owners can edit User information by clicking the Username within the Settings > Accounts screen.
Change Your Password
To change your Password, first you must Login into Ion Account.
- Navigate to Settings > Change Password
- Enter your old Password
- Enter a new Password (minimum 6 characters, 1 digit or non-alphanumeric character)
- Verify your new Password
- Save the updated Password
To change another Owner’s Password, navigate to Settings > Accounts and click the other console Owner’s Username Account you want to change and then click Actions > Force Password Reset button at the top of the screen. The next time the other User tries to Login, they will be prompted to enter their old Password as well as the new one.
Forgot Your Password?
In the new Login page, you will find a “Forgot Your User Password?” link below the Password Textbox. Simply click this link and enter your User ID (email address) on the next screen. The platform will send you an email with a link prompting you to reset your Password.
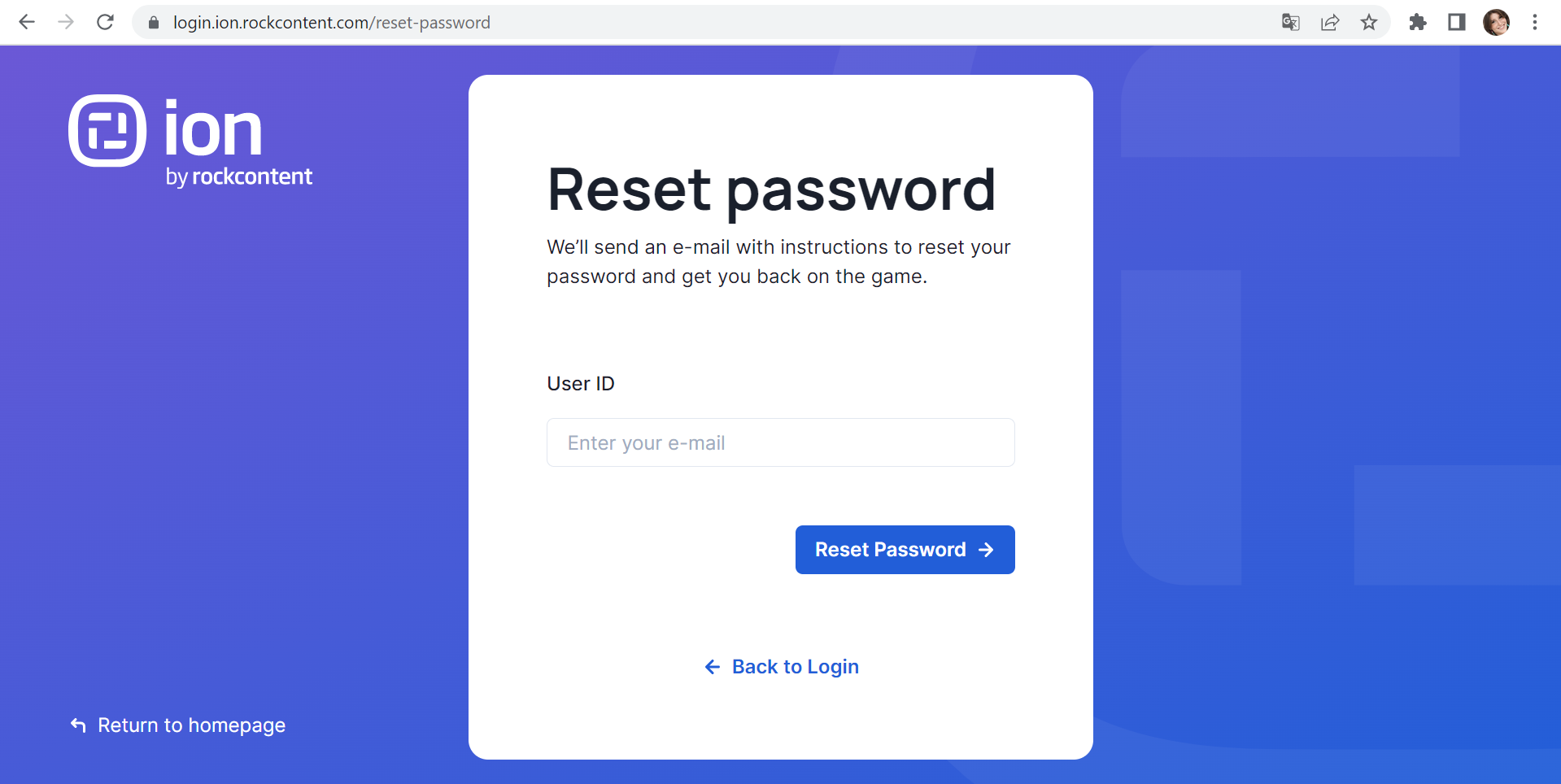
Another option is to ask your console’s Owner to go to Settings > Accounts and click the Username of the person who forgot their Password:

Then click the Actions > Send Forgot Password Email button:
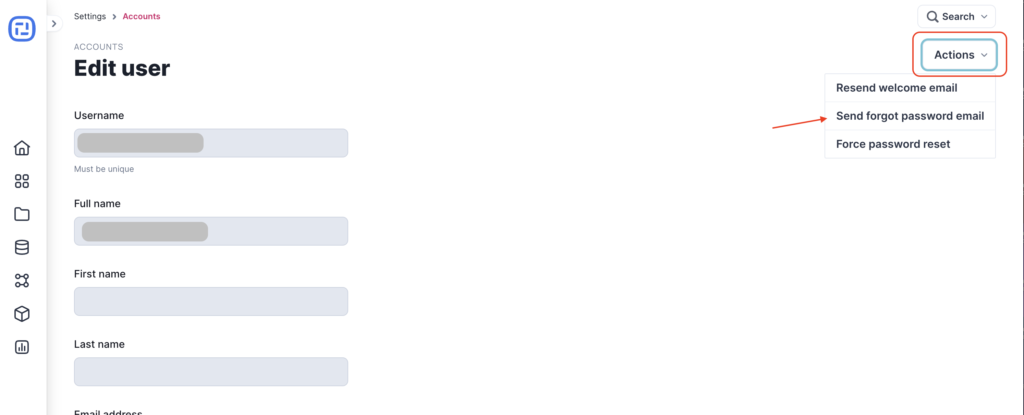
This User will receive a recovery email similar to this one:
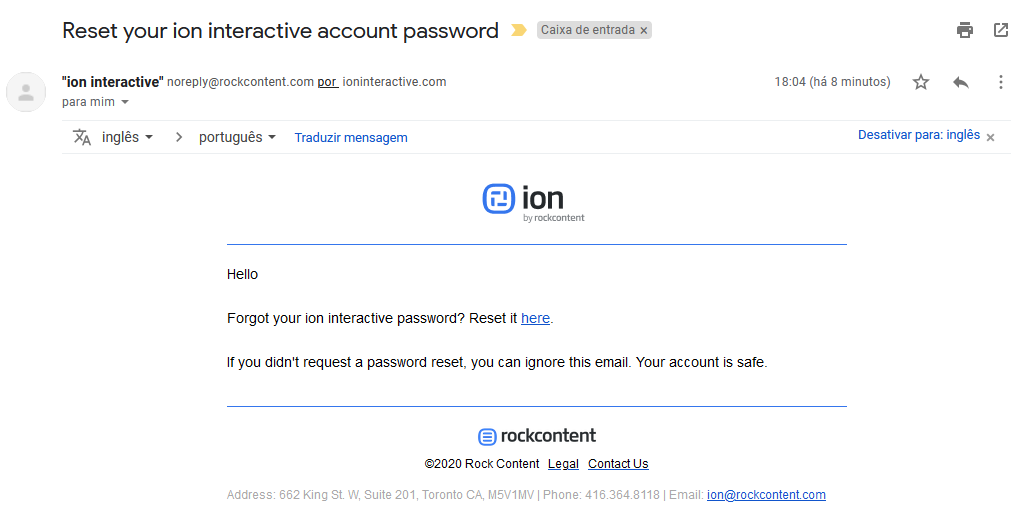
User Lockout
Console Owners will find options to lockout users within Settings > Configure Site. From here, console Owners can customize the following lockout options:
- Password Failed Attempts – Number of Login attempts before User is locked out of console;
- Lockout Duration – Minutes User will need to wait before they can attempt to Login the console again;
- Password Expiration – Number of days until Passwords expire (requiring Password reset after expiration);
- Password History Count – Number of times a given Password can be used when resetting Passwords;
- Enable Lockout Notifications – When checked, sends email to all console Owners when a User is locked out of the console with a link that allows Owners to restore the user’s access.
NOTE: Console Owners can also force all users to reset their Passwords manually by clicking “Reset All Passwords” button at the top of the Settings > Accounts page.
Restrict Permissions to Ion Users
Ion allows the restriction of Users. Console Owners can add/edit Account Permissions and specify more granular control of areas within the console that Users have access to. There are three ways in which a User can be granted access:
- Assigned the “owner” flag, which automatically gives that user access to everything regardless of the next two options
- Assigned permission to access specific Ion functionality. This will control access to only certain console functionality such as Data Collection, Images, Fulfillment, Forms, etc.
- Assigned permission to access individual portfolios. If the user has “Portfolios: All Access” feature access, then there’s no need to specify individual portfolio access.
Only a user with the “Portfolios: All Access” feature — or the owner flag — will be able to (a) see the “Dashboard” and (b) create a new portfolio.
When a user logs in who doesn’t have “Portfolios: All Access” and isn’t an owner, one of three things will happen:
- If they have access to ZERO portfolios, the console takes them to the Portfolios page, but instead of showing an empty portfolios table, we show them a friendly message (“Welcome to ion. Please choose one of the options from the menu bar above”).
- If they have access to EXACTLY ONE portfolio, the console takes them directly to that Portfolio.
- If they have access to TWO OR MORE portfolios, the console takes them to the Portfolios page, but this time it displays the portfolio choices (but not the “+ portfolio” button).
If a user has the “Portfolios: All Access” feature but is not an owner, the “Capacity” gauge on the dashboard will not be clickable.
Everything under the “Settings” menu is ONLY available to account owners — with the exception of “Change Password”, which is available to everyone.
If a user is not an owner, access to individual pages in the console is determined by the feature keys and portfolios selected on the Add/Edit User page.
Only Libraries and Data Management menu options that were checked will be visible. If no Libraries options are checked, then the Libraries option is not displayed. If a user attempts to use bookmarked (or favorite) links to view or access pages with features or portfolios that they do not have access to, they’ll be redirected back to the Portfolios page.
Permission Groups & Roles
Permission groups provide console owners more options for the level of access granted to users of the Ion platform. Console owners can now give users access to specific portfolios as well as specific resources. This makes access assignment faster and more scalable, as portfolios and access to resources can be added to a particular group to give users access to these portfolios and resources, instead of having to enable access to new portfolios every time which are added to the console. In addition to permission groups, console owners can assign specific functions to users who have access to a particular group. Check out the classification of these functions below:
Console Owner
- Create, edit, view, delete all Permission Groups
- Add a Portfolio to a Group or remove it from a Group
- Grant users the Portfolio Manager or Portfolio Editor role within a Permission Group
- Remove all access for a user within a Portfolio Group
- Configure SSO attribute → Portfolio Group access on consoles that support SSO
Permission Group Manager
- Create, edit, delete Portfolios for the Permission Groups they have access to
- Full access to view, edit, add and delete within features they have access to (i.e. libraries, data management, etc.)
Permission Group Editor
- Edit existing Portfolios in the Permission Groups they have access to
- View and edit within features (i.e. libraries, data management, etc.) they have access to but cannot add or delete items within those features
- Please note that these are optional features and are not required for all users to utilize. Should you prefer to keep access defined on a portfolio-by-portfolio basis, you can continue to do so.
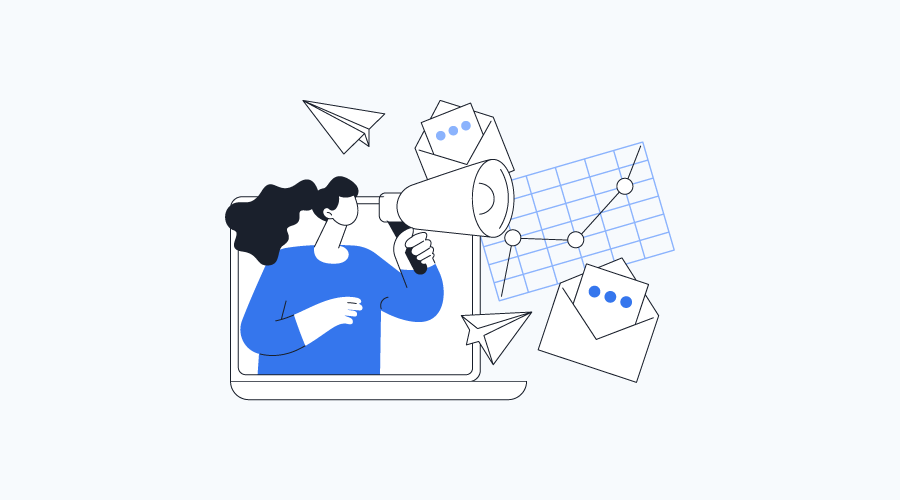



Social Profiles