You have two integration methods to select from when exporting data from ion to your Pardot instance (also known as an “Add Lead” integration): the Post to Web Form (Form Handler) method and the Embedded Form method. Both methods can work seamlessly with your ion creatives. The best method for you will depend on the types of data you plan to collect and whether you intend to gate content within your ion experiences.
Embedded Form
Post to Web Form (Form Handler)
Comparison table
Post to Web Form (Form Handler)
A Post to Web Form integration is what it sounds like: data collected in ion is re-posted to a form handler you’ve published in Pardot. While the customer sees a form you built in ion (and data is saved to your ion console), Pardot’s unique form handler option allows you to still use automation rules based on form completion. Benefits of this method include maximum control over the form completion user experience and the flexibility to easily pass all types of data to your Pardot prospect records.
Ion’s “post to web form” integration enables you to post contact data in real-time to a Pardot Form Handler. This document provides step-by-step instructions to integrate data collected from your ion experiences with Pardot.
Before we begin
There are few items you’ll need to roundup from Pardot prior to setting up the integration.
- Create Pardot Form Handler that includes all data ion will export to Pardot
- Endpoint URL of Pardot Form Handler
- Please check out the Pardot support post linked here for assistance in creating the Form Handler
- Pardot external field names can follow any naming convention you choose
- ion’s Field Mapping will correlate ion fields to the external field names in Pardot
- You’ll want to have the Pardot external field names available when setting up this integration
There are a few steps to take in the ion platform before setting up the integration, listed below:
- Create data collection fields
- Create ion form(s)
- Set-up testing creative
Let’s get started!
1. Create field mapping
Taking the steps below will map your ion data collection fields to their corresponding Pardot external field names. To get started, add your new field mapping:
- Click the Integrations tab in your ion console’s left side nav
- Click green “New field mapping” button
- Label the field mapping and optionally add a description
- From the Integration type menu, select “Post to Web Form”
- Save
2. Add Outbound fields to field mapping
Outbound fields define the data you extend from ion to the Pardot form handler.
- Click the green “New outbound field” button to add a new field to your field mapping
- When adding a new field, you will either select from the Data Collection drop-down menus, Core Field drop-down menu, implement a mashup template or add a field via JavaScript
- To add a form field, use the Data Collection drop-down menus to select the data field category then data collection field
- OR, to add an ion Core field, select from the Core Field drop-down menu
- OR, to export multiple ion fields to one external field, use the Mashup Field by plugging {{DataName}} {{DataName2}}, etc. into the editor
- OR, to reformat a value prior to export, use the JavaScript field to add logic around the value collected in ion. To access data collection fields via Javascript, use respondent.dataname.
- Optionally make your field required to run the integration
- Optionally add a default value
- Enter the external field name
- Save
- Repeat these steps for each field that should be included in the Field Mapping
- Skip inbound fields
3. Create integration
- Navigate back to Integrations screen
- Click into the Integrations tab
- Click green “New integration” button
- Enter label
- Optionally add a description
- Select the Field Mapping you’ve just created
- Paste your Pardot endpoint into the Form URL into the editor
- This is the “post to” or end point URL of your web form.
- Set maximum retries
- If there is a service interruption with the external platform, ion will retry the post on the top of the hour for as many retries as you indicate here.
- Skip special requirements
- Select POST as the method
- Optionally add Debug email address
- Email addresses specified here will receive an email each time the integration runs that displays the data posted and response received. This is feature typically only used for testing and troubleshooting.
- Skip Save Response As
- Skip Authentication requirements
- Click “Custom http headers”
- Type the word “Referer” into the first text box
- Enter a space into the second text box
- Save
4. Add integration to ion pages
The ion platform runs the integration based on rules you create. Rules can be added to any actionable item in your ion creative. Integration rules are typically run at the form-level, upon form submission, or on an assessment step. Follow the steps below to add the integration to your ion pages.
- Navigate into the creative
- Click on the form, button or link you seek to make the trigger to run your integration
- In Creative Studio, click on +rules
- Select the condition that needs to be met to run the integration
- “No conditions required” is typically used
- Select “Run integration” as the action
- Save
5. Test integration
To test your integration, use the testing creative you set up prior to beginning the integration steps. Please note, integrations do not run in Preview Mode so you’ll want to open a URL for testing. The integration will run once you submit the ion form, or complete the action that runs the integration rule. If you’re on the debug email distribution list, you’ll receive an email that displays the data posted and response from the external server. You’ll also want to check that the data you submitted was received by Pardot.
Embedded Form
Your Pardot form code is used to build a reusable widget in the ion platform. Once the widget is built, you can insert any Pardot form using variables in ion’s creative studio. This method requires custom scripting or another specialized setup to pass data that isn’t collected directly via form fill (things like IP address or the results of an interactive assessment) to hidden fields on your Pardot form, or if you wish to use the embedded form as a gate for interior ion pages. The primary benefit of this method is the ability to leverage progressive profiling built in Pardot. This can also be a good solution for companies with strict data security policies who do not want lead form data stored in ion for any period of time.
Comparison table
Check out the table below for a more detailed comparison of the methods.
| Pardot Post to Web Form | Pardot Embedded Form | |
| How does it work? | A form handler is published in Pardot to receive your ion data. Next a field mapping is completed in ion to define which ion fields should be exported and where that data should be submitted in your Pardot form handler. The integration endpoint can be dynamic, allowing you to post to multiple form handlers from the same integration.
When the integration runs, data collected in ion is re-posted to the Pardot form handler. |
Your Pardot form code is used to build a reusable widget in the ion platform.
Once the widget is built, you can insert any Pardot form using variables in ion’s creative studio. Visitors will directly complete and submit Pardot forms embedded in your ion creatives. |
| What kind of data can be sent to Pardot? | All types of data can be seamlessly passed to a prospect record in Pardot. This includes Basic Lead Data, ion Core Data, data passed on the query string (like tracking parameters), and interaction data (like a calculator input or an assessment result).
Note: Integration services may be limited to certain data types. Check with your Customer Success Manager if you are unsure what you’ve purchased. |
Embedded forms work well when you are primarily concerned about passing data collected via form fill (in the Pardot form itself). Things like ion Core Data and interaction data (e.g. calculator inputs or assessment results) can be passed to Pardot using hidden fields in the Pardot form, but custom scripting in the ion form widget or other specialized setup is required.
Note: Integration services may be limited to certain data types. Check with your Customer Success Manager if you are unsure what you’ve purchased. |
| What are my options to manage sensitive data? | Field-level security controls are available. Data can be encrypted (AES 256-bit encryption) and/or automatically deleted from your ion console. | Data collected via the form is stored in Pardot only, according to your instance’s configuration. |
| How will I build the form my visitors see? Can I change the styling? | You will use ion’s form building components. This gives you maximum control of the look, feel, and flow of your form experience, and allows you to leverage the branded theme built for you in ion. | Forms are built directly in Pardot, and any edits you make (e.g. adding a new field) will be reflected in your ion creative.
Form styling is controlled in Pardot and can be updated by editing the custom CSS on your Pardot form layout template. |
| Can my forms be pre-populated with known lead data? | Forms can be pre-populated based on ion data or (if a Get Lead integration is setup) based on Pardot + ion data.
Note: Integration services may not include a Get Lead integration. Check with your Customer Success Manager if you are unsure what you’ve purchased. |
Pardot’s native pre-fill functionality and progressive profiling both work on embedded forms by default. |
| How often are my leads sent to Pardot? | Leads are immediately sent to Pardot each time the integration runs. Most ion users apply their integration to run on the submission of a form in their ion creative. | Leads are immediately sent to Pardot upon form submission. |
| What happens if there is a Pardot service interruption? | Visitors will still be able to submit forms and form data will be saved according to your configuration in ion. We’ll retry the post once an hour until successful, up to the maximum number set in your integration. (default: 50 retries) | In the event of a Pardot service interruption, visitors will be unable to submit forms and no form data will be collected. |


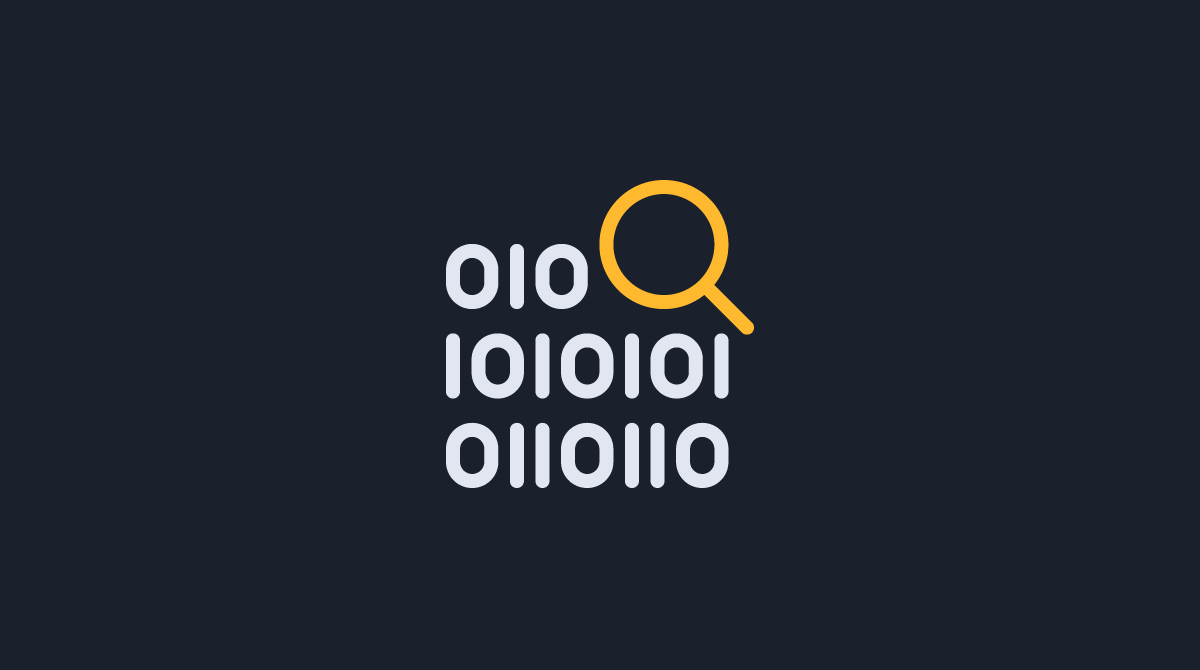

Social Profiles